The aim of this document is to help you get your first emulations up and running. Emulation is a tricky business that involves a variety of programmes (thankfully all free!) and an up-to-date system. Please read this document carefully and if you still require help please search the knowledgebase for a solution.
Requirements
Your PC should be at least a Pentium IV 1.8Ghz with 512Mb of RAM and a fairly decent graphics card. Ideally you should be running Windows XP or Vista, some emulations will run with Windows 98/Me but there have been problems reported. Your screen resolution must be at least 1024 x 768 to play some of the emulations. Ideally you should use a screen resolution of 1280 x 1024 to play the vast majority and even 1600 x 1200 for some.
Software
Ensure you have the following installed on your system before you start:
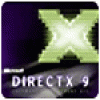

WINZIP - Can be downloaded here
DirectX Latest Version - Can be downloaded here
Both of these must be installed before you begin.
Drivers
Ensure that the drivers for both your sound card and graphics card are up to date. This is especially important for those of you using AC97 on-board sound as numerous problems have been reported with this.
Install Fruit Machine Emulation Installation Wizard
Download the latest copy of FMEIW found here and save this to your PC desktop. This is the program that will install the majority of the emulators required.
1. Using WINZIP extract the contents of the file 'Fruit Machine Emulator Installation Wizard.zip' directly onto the desktop. To do this if you have WINZIP correctly installed simply RIGHT click the file and select 'Winzip' and then 'Extract here..' from the menu displayed. Do not run the setup directly from the zip file as this will cause installation problems.
2. You will now see a directory called 'Fruit Machine Emulator Installation Wizard' on the desktop. Double click this directory to show its contents. Double-click the file fmeiw.exe and the installation will begin. You will now see the first screen.
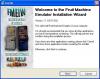
3. This screen gives version information and some recommendations about closing all other applications. Read the notes and then click next.

4. The pre-installation checklist screen will display results taken from your system. If there are any problems then you will be either given a critical errror, and the installation will stop, or warning but then be allowed to continue. If you pass all the requirements press next.

5. The next screen to be displayed is the Licence Agreement, you need to read this and agree to the terms by clicking on the I agree radio button, next will then be selectable
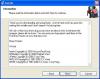
6. Next is the information screen and copyright notices, please read and then click next.

7. This is the install type screen, this guide only covers the Typical settings as this automatically selects the correct emulators designed to run on your computer. Selecting custom allows you to install other components that may not work correctly on your system, or older versions for compatability with some older layouts. You can also choose an alternate install location with the custom option. Select Typical and then next.

8. The ready to install screen is now displayed, summarising the install location. Click next.

9. The installer will now copy files and set up your system, during this process you will see the Installing files screen as shown.

10. Once the install has finished the final screen will be shown, Click Finish. You have now installed the emulators.
The different emulators
You will now have an entry within your START menu titled 'Fruit Machine Emulation'. Within this you will find a shortcut for each of the emulators.
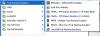
There are currently 5 different emulators :
BFMulator will run all of the machines you find in this section of the downloads. BFMulator is different from all the other emulators in that it can run an emulation whilst it is still in a .zip file, so long as the ZIP file contains both a layouts and the ROMs.
JPeMu will run all of the machines you find in this section of the downloads. Layouts and ROMs for the latest version of JPeMu are stored in the same ZIP file but must be unzipped before the emulation can be played.
MFME v1.1 and v2.0 will run both MPU3/4 layouts and M1A layouts. Some of the ZIP files for these machines will contain both the ROM and layout and some will be seperate. You will need to check the comments for each download for more details.
MFME v2.0 layouts can be found here and must only be run in version 2 - loading these into version 1.1 will result in an 'invalid layout' error.
Downloading a machine to play
To run an emulation you need to download both a 'layout' and the ROMs for the machine in question. This can be confusing at first as some of the files contain only a layout, some contain only the ROM and some contain both. You will need to read the comments which are attached to each file. As a general rule it is only older MPU3/4 and M1A files which have the ROMs and layouts in two different files.
Layout Types
A 'layout' will appear either as a 'classic layout' or a type of 'DX' layout:
Classic layouts still play exactly like the original machine but do not use the original artwork for the machine. This could be because the artwork was not available at the time the emulation was created or often layout creators start with a classic layout when working out how the machine works.
DX layouts come in several flavours - A plain DX uses the artwork from the original machine and will often be in the same aspect ratio as your PC screen. This means that the machine will appear wider than normal and may fill your whole screen. A WDX layout again uses the artwork from the original machine, but maintains the original aspect ratio of the machine (and therefore looks more realistic). WDX layouts will often have side art as well to further add to the gaming experience.Finally you will also see PDX layouts or pseudo-DX, these machines will have been designed using artwork from a different machine usually because no artwork was available for the machine in question.
Care should be taken when downloading DX layouts as some have been designed for a 1280 x 1024 or 1600 x 1200 resolution screen. Users with some TFT screens and smaller VDUs will not be able to change their screen to this resolution and therefore will be unable to see the bottom of the machine (often the reels!).
Requirements
Your PC should be at least a Pentium IV 1.8Ghz with 512Mb of RAM and a fairly decent graphics card. Ideally you should be running Windows XP or Vista, some emulations will run with Windows 98/Me but there have been problems reported. Your screen resolution must be at least 1024 x 768 to play some of the emulations. Ideally you should use a screen resolution of 1280 x 1024 to play the vast majority and even 1600 x 1200 for some.
Software
Ensure you have the following installed on your system before you start:
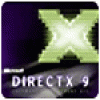

WINZIP - Can be downloaded here
DirectX Latest Version - Can be downloaded here
Both of these must be installed before you begin.
Drivers
Ensure that the drivers for both your sound card and graphics card are up to date. This is especially important for those of you using AC97 on-board sound as numerous problems have been reported with this.
Install Fruit Machine Emulation Installation Wizard
Download the latest copy of FMEIW found here and save this to your PC desktop. This is the program that will install the majority of the emulators required.
1. Using WINZIP extract the contents of the file 'Fruit Machine Emulator Installation Wizard.zip' directly onto the desktop. To do this if you have WINZIP correctly installed simply RIGHT click the file and select 'Winzip' and then 'Extract here..' from the menu displayed. Do not run the setup directly from the zip file as this will cause installation problems.
2. You will now see a directory called 'Fruit Machine Emulator Installation Wizard' on the desktop. Double click this directory to show its contents. Double-click the file fmeiw.exe and the installation will begin. You will now see the first screen.
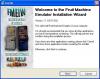
3. This screen gives version information and some recommendations about closing all other applications. Read the notes and then click next.

4. The pre-installation checklist screen will display results taken from your system. If there are any problems then you will be either given a critical errror, and the installation will stop, or warning but then be allowed to continue. If you pass all the requirements press next.

5. The next screen to be displayed is the Licence Agreement, you need to read this and agree to the terms by clicking on the I agree radio button, next will then be selectable
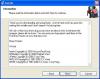
6. Next is the information screen and copyright notices, please read and then click next.

7. This is the install type screen, this guide only covers the Typical settings as this automatically selects the correct emulators designed to run on your computer. Selecting custom allows you to install other components that may not work correctly on your system, or older versions for compatability with some older layouts. You can also choose an alternate install location with the custom option. Select Typical and then next.

8. The ready to install screen is now displayed, summarising the install location. Click next.

9. The installer will now copy files and set up your system, during this process you will see the Installing files screen as shown.

10. Once the install has finished the final screen will be shown, Click Finish. You have now installed the emulators.
The different emulators
You will now have an entry within your START menu titled 'Fruit Machine Emulation'. Within this you will find a shortcut for each of the emulators.
There are currently 5 different emulators :
BFMulator will run all of the machines you find in this section of the downloads. BFMulator is different from all the other emulators in that it can run an emulation whilst it is still in a .zip file, so long as the ZIP file contains both a layouts and the ROMs.
JPeMu will run all of the machines you find in this section of the downloads. Layouts and ROMs for the latest version of JPeMu are stored in the same ZIP file but must be unzipped before the emulation can be played.
MFME v1.1 and v2.0 will run both MPU3/4 layouts and M1A layouts. Some of the ZIP files for these machines will contain both the ROM and layout and some will be seperate. You will need to check the comments for each download for more details.
MFME v2.0 layouts can be found here and must only be run in version 2 - loading these into version 1.1 will result in an 'invalid layout' error.
Downloading a machine to play
To run an emulation you need to download both a 'layout' and the ROMs for the machine in question. This can be confusing at first as some of the files contain only a layout, some contain only the ROM and some contain both. You will need to read the comments which are attached to each file. As a general rule it is only older MPU3/4 and M1A files which have the ROMs and layouts in two different files.
Layout Types
A 'layout' will appear either as a 'classic layout' or a type of 'DX' layout:
Classic layouts still play exactly like the original machine but do not use the original artwork for the machine. This could be because the artwork was not available at the time the emulation was created or often layout creators start with a classic layout when working out how the machine works.
DX layouts come in several flavours - A plain DX uses the artwork from the original machine and will often be in the same aspect ratio as your PC screen. This means that the machine will appear wider than normal and may fill your whole screen. A WDX layout again uses the artwork from the original machine, but maintains the original aspect ratio of the machine (and therefore looks more realistic). WDX layouts will often have side art as well to further add to the gaming experience.Finally you will also see PDX layouts or pseudo-DX, these machines will have been designed using artwork from a different machine usually because no artwork was available for the machine in question.
Care should be taken when downloading DX layouts as some have been designed for a 1280 x 1024 or 1600 x 1200 resolution screen. Users with some TFT screens and smaller VDUs will not be able to change their screen to this resolution and therefore will be unable to see the bottom of the machine (often the reels!).
- duplu, gingertips, ChrisUK87 and 4 others like this










